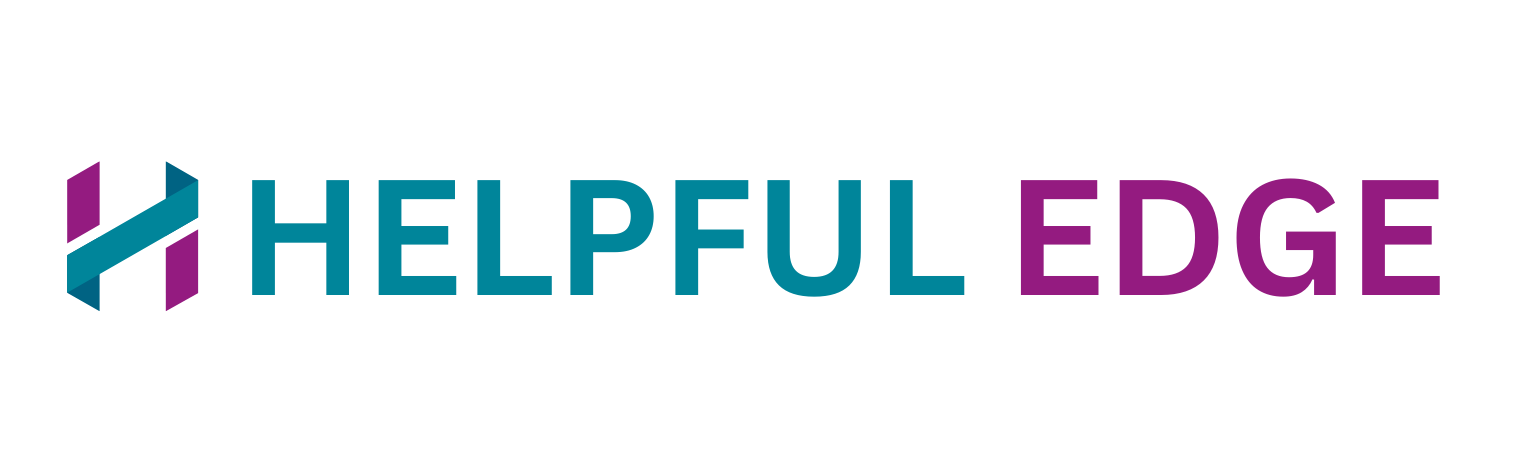Stuck Trying to Reset Your Android Phone? Try This

Resetting your Android phone can fix several issues, including performance problems, software glitches, and malware. However, the process isn’t always straightforward. If you’re struggling to reset your device, this step-by-step guide will help you through the process. Whether you want to perform a factory reset or troubleshoot issues preventing the reset, we’ll cover everything you need to know.
Why Resetting Your Android Phone Can Help
Resetting your Android phone returns it to its default factory settings. This process erases all personal data, apps, and custom settings. Common reasons to reset your phone include:
- Fixing performance slowdowns.
- Resolving software bugs or glitches.
- Removing malware or stubborn apps.
- Preparing the device for sale or transfer.
A factory reset provides a clean slate, making your phone feel like new. However, before proceeding, it’s essential to back up your data to avoid losing important files.
Common Methods to Reset an Android Phone
There are three main ways to reset an Android phone:
- Reset via Phone Settings
- Reset via Recovery Mode
- Reset via Google Find My Device
Let’s break down each method in detail.
1. Reset via Phone Settings
This is the easiest and most common way to reset your phone if you can access the settings menu.
Steps:
- Open Settings: Unlock your phone and go to the “Settings” app.
- Navigate to Reset Options: Scroll down and tap System > Reset options.
- Select Factory Reset: Choose Erase all data (factory reset) or similar options, depending on your phone model.
- Confirm Your Action: Read the warning, then tap Reset phone or Erase everything. You may need to enter your password or PIN.
- Wait for the Process to Complete: The phone will reboot and begin the reset. This can take several minutes.
2. Reset via Recovery Mode
If your phone is unresponsive or stuck, you can reset it through recovery mode. This method is especially useful if you’re locked out of your device.
Steps:
- Power Off Your Phone: Press and hold the power button until your phone shuts down.
- Enter Recovery Mode:
- Press and hold Volume Up + Power (or Volume Down + Power, depending on the model).
- Release the buttons when you see the Android logo or recovery menu.
- Navigate to Wipe Data/Factory Reset: Use the volume buttons to scroll and the power button to select.
- Confirm the Reset: Select Factory Reset or Wipe data/factory reset. Confirm your choice.
- Reboot Your Device: Once the reset is complete, select Reboot system now.
Note: This method erases all data, including apps, photos, and files.
3. Reset via Google Find My Device
If you’ve lost your phone or it’s not functioning correctly, you can reset it remotely using Google Find My Device.
Steps:
- Access Find My Device: Visit Find My Device on a browser and log in with your Google account.
- Select Your Device: Choose the phone you want to reset from the list of devices.
- Click on Erase Device: Tap the Erase Device option and confirm.
- Wait for the Reset: The reset will occur once your phone is online.
Important: This method works only if the phone is connected to the internet and linked to your Google account.
What to Do If You Encounter Issues While Resetting
Sometimes, resetting your phone doesn’t go as planned. Below are common problems and their solutions.
Problem 1: Forgotten Password or PIN
If you can’t access your phone due to a forgotten password, try the following:
- Use Google Account Recovery: Enter incorrect passwords multiple times until the phone prompts you to use your Google account to unlock it.
- Reset via Recovery Mode: Follow the recovery mode steps mentioned earlier.
Problem 2: Phone Stuck on Logo or Boot Loop
If your phone gets stuck on the logo screen after a reset:
- Enter Recovery Mode: Perform a factory reset through recovery mode to clear any corrupted files.
- Flash Firmware: Download your phone’s firmware from the manufacturer’s website and reinstall it. This requires tools like Odin (for Samsung) or SP Flash Tool (for MediaTek devices).
Problem 3: Can’t Access Settings
If your phone is unresponsive or settings won’t open:
- Reset via Recovery Mode: Use hardware buttons to access recovery mode and perform a factory reset.
- Reset via Find My Device: Use Google Find My Device to erase data remotely.
Problem 4: Reset Option Greyed Out
If the reset option is unavailable in settings:
- Disable Screen Lock: Some phones require you to disable screen locks before resetting.
- Unlink Accounts: Log out of Google and other accounts tied to the device.
- Use Recovery Mode or Find My Device: Try alternative reset methods.
Preparing for a Successful Reset
To avoid problems during or after a reset, follow these tips:
1. Back Up Your Data
Save your contacts, photos, and files before resetting. Use cloud services like Google Drive or external storage.
2. Log Out of Accounts
Remove Google, Samsung, or other accounts from your phone to prevent activation lock.
3. Charge Your Phone
Ensure your battery is at least 50% to avoid interruptions during the reset.
Frequently Asked Questions (FAQs)
Will Resetting My Phone Remove All Data?
Yes, a factory reset erases all personal data, including apps, photos, and settings. Back up important files before proceeding.
Can I Reset My Phone Without Losing Data?
No, a factory reset removes all data. However, you can back up files beforehand and restore them later.
What If My Phone Won’t Turn On?
Use recovery mode or contact a service center to troubleshoot hardware issues.
How Long Does a Factory Reset Take?
A reset usually takes 5–10 minutes. However, restoring backed-up data afterward may take longer.
Is It Safe to Reset a Phone Multiple Times?
Yes, resetting your phone multiple times won’t harm it. However, frequent resets may be unnecessary if problems are resolved.
Resetting your Android phone doesn’t have to be complicated. By following the methods outlined in this guide, you can reset your device successfully, whether you’re troubleshooting an issue or preparing for a fresh start. Always back up your data before proceeding and choose the method that suits your situation.
If you encounter issues, recovery mode or Google Find My Device can serve as reliable alternatives. With these steps, you can confidently reset your phone and enjoy improved performance or a clean slate for future use.