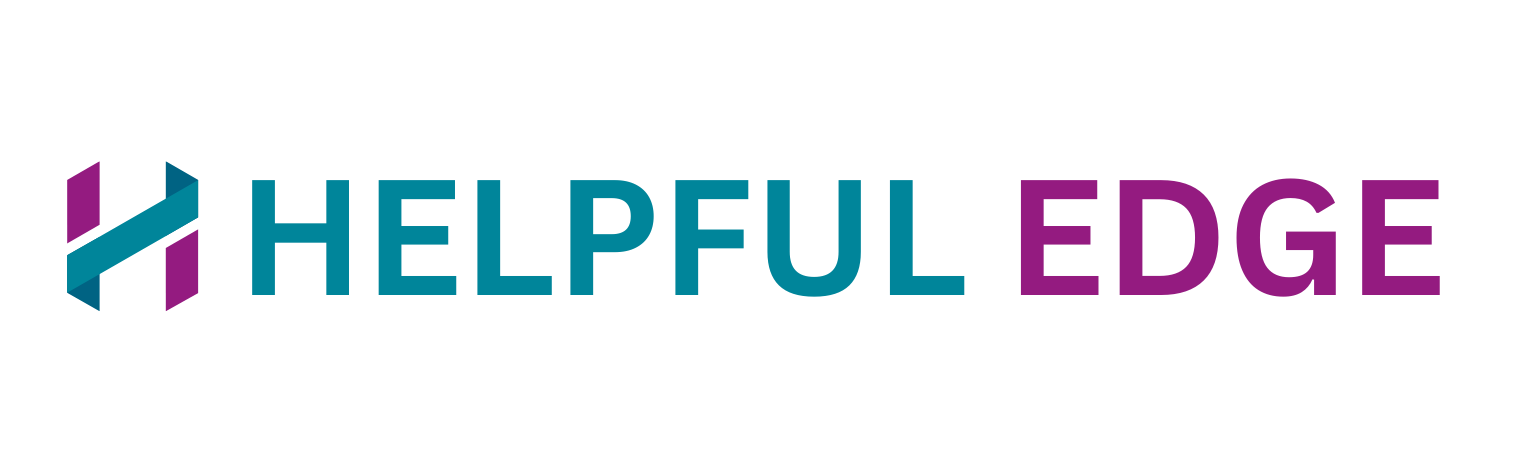Overheating Laptop? How to Fix It Without Breaking the Bank

Laptops are a vital part of our daily lives. Whether you’re using it for work, gaming, or entertainment, a laptop offers portability and convenience. However, one common issue that many laptop users face is overheating. When your laptop overheats, it can slow down, freeze, or even cause permanent damage. While many assume that fixing an overheating laptop requires expensive repairs or a new cooling system, that’s not always the case. There are several affordable ways to fix an overheating laptop, and in this article, we’ll explore practical steps to help you do just that.
1. Why Do Laptops Overheat?
Before diving into the solutions, it’s essential to understand why laptops overheat in the first place. Overheating happens when your laptop’s cooling system cannot effectively manage the heat produced by the CPU, GPU, or other components. This can be caused by several factors, including:
- Poor ventilation: If the laptop’s vents are blocked or the fan isn’t working correctly, air circulation is limited.
- Dust buildup: Dust can accumulate inside the laptop and clog up the vents, fans, and heatsinks.
- Heavy usage: Running resource-heavy applications or playing graphic-intensive games can put a lot of stress on the laptop, generating excess heat.
- Old thermal paste: Thermal paste helps transfer heat from the CPU or GPU to the heatsink. If it degrades over time, heat management becomes less effective.
- Environmental factors: Using your laptop in hot or humid conditions can contribute to overheating.
Knowing the cause of the overheating will help you determine the best solution.
2. Turn Off Background Applications
When using your laptop, especially for intensive tasks, several programs may run in the background without your knowledge. These programs consume CPU and RAM, generating additional heat. To prevent overheating, it’s essential to close unnecessary programs.
How to Close Background Apps:
- Windows: Press
Ctrl + Shift + Escto open Task Manager. Under the “Processes” tab, identify programs that consume a lot of CPU or memory and right-click to close them. - Mac: Open
Activity Monitor(found in Applications > Utilities). Here, you can see the processes using the most resources. Quit any unnecessary apps.
This step ensures that your laptop isn’t working harder than it needs to, thus reducing heat buildup.
3. Use a Cooling Pad
One of the simplest and most affordable ways to help your laptop cool down is by using a cooling pad. These pads are designed to provide extra airflow to your laptop, reducing the chances of overheating. Cooling pads typically have built-in fans that blow air into the bottom of the laptop, where most of the heat is concentrated.
Cooling pads come in various shapes and sizes. You can easily find one that suits your laptop’s size and your needs. Most cooling pads are powered via USB, which makes them easy to use.
4. Clean the Vents and Fans
Over time, dust and debris accumulate inside your laptop, particularly around the fans and vents. This buildup can obstruct airflow, causing the laptop to overheat. Regular cleaning of your laptop’s vents and fans can significantly improve its cooling efficiency.
How to Clean Laptop Vents and Fans:
- Turn off and unplug your laptop to avoid damaging the internal components.
- Use a can of compressed air to blow out the dust from the vents. Hold the can upright and spray short bursts of air. Be careful not to let the fan blades spin too fast, as this can damage them.
- If you have experience with laptop disassembly, you can open the back panel and gently remove dust from the fans and internal components with a soft brush or air blower.
Regular cleaning is crucial to maintaining airflow and preventing overheating issues.
5. Elevate the Laptop
A simple solution to help your laptop cool down is to elevate it. Laptops are designed to cool down more effectively when there is sufficient space under them for airflow. By elevating your laptop, you allow better ventilation, particularly around the fan area.
You can use inexpensive solutions, such as:
- A laptop stand: Available in various materials, including plastic, wood, or metal, a stand raises the laptop to improve airflow.
- DIY solutions: You can use household items like a book or a small box to elevate the back of your laptop.
Even small adjustments in elevation can make a big difference in cooling.
6. Check for Malware and Bloatware
Malware and unnecessary software can cause your laptop to work harder than it should, increasing the temperature. Some malware runs hidden in the background and uses up processing power, leading to excessive heat. Additionally, bloatware (pre-installed programs that you don’t need) can also strain your system.
Steps to Remove Malware:
- Use an antivirus program to scan for malware. Free tools like Avast, AVG, or Windows Defender can help identify and remove threats.
- Uninstall bloatware that you don’t need. On Windows, go to the “Apps” section of the Settings menu to see which programs are installed and remove unnecessary ones.
- Use disk cleanup tools to remove temporary files and system cache that can slow down your system and contribute to overheating.
7. Update Drivers and BIOS
Sometimes, overheating can be a result of outdated system drivers or BIOS. Your laptop’s cooling system might not function optimally if the drivers aren’t up to date. Ensuring that your drivers are current can improve the overall performance of your laptop and help reduce overheating.
How to Update Drivers:
- Windows: Go to Device Manager and check for updates on critical hardware components like the CPU, GPU, and fans.
- Mac: macOS usually handles driver updates automatically. However, make sure you’re using the latest version of macOS by going to “System Preferences” > “Software Update.”
Updating the BIOS (Basic Input Output System) can also improve the laptop’s cooling system. Check the manufacturer’s website for instructions on how to update the BIOS for your specific laptop model.
8. Reapply Thermal Paste
Thermal paste is a substance applied between the CPU/GPU and the heatsink to ensure efficient heat transfer. Over time, thermal paste can dry out or degrade, which reduces its effectiveness in cooling the laptop. Reapplying fresh thermal paste can make a noticeable difference in the temperature of your laptop.
Reapplying thermal paste requires some technical knowledge, as you need to open the laptop and remove the heatsink. If you’re comfortable with this, you can find thermal paste online for a reasonable price. Otherwise, you can take your laptop to a technician who will apply the thermal paste for you.
9. Control Power Settings
Adjusting the power settings on your laptop can help manage the heat. By reducing the workload of your CPU, you can reduce the amount of heat generated. Both Windows and Mac offer power-saving modes that automatically adjust performance to optimize energy use and temperature.
How to Adjust Power Settings:
- Windows: Go to the Control Panel > Power Options and choose a power-saving plan.
- Mac: Go to “System Preferences” > “Energy Saver” and adjust the settings to prioritize energy efficiency.
10. Avoid Using Laptop on Soft Surfaces
Laptops are designed to be used on hard, flat surfaces where airflow is unobstructed. When you use your laptop on soft surfaces like a bed or couch, the vents may get blocked, which restricts airflow and causes overheating.
To avoid this, always use your laptop on a hard, flat surface. If you’re using it on your lap, consider using a laptop tray or a hard surface to allow airflow beneath the laptop.
11. Consider Upgrading the RAM or Hard Drive
If you’ve tried all the above methods and your laptop still overheats, it could be because your laptop is overburdened by excessive tasks. Upgrading your RAM or switching from a hard disk drive (HDD) to a solid-state drive (SSD) can improve performance, making your laptop run more efficiently and generate less heat.
These upgrades are often affordable and can extend the life of your laptop.
Overheating laptops are a common problem, but they don’t always require costly repairs or replacement parts. By following these simple and cost-effective steps, you can reduce the chances of your laptop overheating and keep it running smoothly for years. Regular maintenance, such as cleaning vents and updating drivers, can prevent many issues. If you’re willing to take some DIY steps, like reapplying thermal paste or upgrading your RAM, you can significantly improve your laptop’s cooling system without breaking the bank.