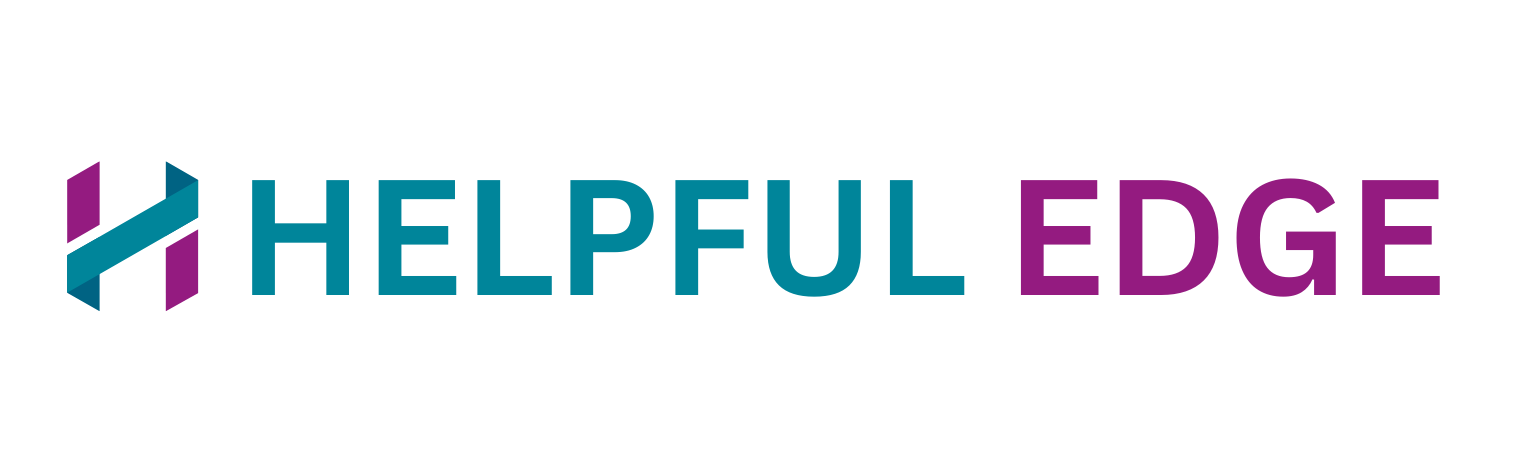Need to Install a Printer Without a Disc? Here’s a Quick Fix

In the past, printers relied on CDs or DVDs for driver installation. However, most modern operating systems now include built-in drivers or make it easy to download them from the internet. This eliminates the need for physical discs, making installation quicker and more convenient.
What You’ll Need Before Installation
Before you begin, ensure you have the following:
- Printer Model Information
- Look for the exact model number on your printer. It is usually printed on the front or back of the device.
- Computer with an Internet Connection
- Access to the internet is essential to download the correct drivers.
- USB Cable (If Applicable)
- Some printers require a USB connection for initial setup, even if they support wireless printing.
- Operating System Details
- Note your operating system version (e.g., Windows 10, Windows 11, macOS Monterey) to download compatible drivers.
Step-by-Step Guide to Install a Printer Without a Disc
1. Use the Built-in Printer Installation Feature
Most operating systems can detect and install printers automatically. Follow these steps based on your operating system:
For Windows Users
- Connect your printer to the computer using a USB cable or ensure it’s connected to the same Wi-Fi network as your computer.
- Open the Control Panel.
- Go to Devices and Printers > Add a Printer.
- Windows will search for available printers. Once it finds your printer, follow the on-screen prompts to complete the installation.
For Mac Users
- Connect the printer via USB or ensure it is on the same Wi-Fi network.
- Open System Preferences > Printers & Scanners.
- Click the + icon to add a new printer.
- Select your printer from the list and follow the instructions to install it.
2. Download Drivers from the Manufacturer’s Website
If your operating system cannot automatically detect the printer, you can manually download and install the required drivers.
Steps to Download Drivers:
- Visit the manufacturer’s official website (e.g., HP, Canon, Epson, Brother).
- Navigate to the Support or Drivers section.
- Enter your printer’s model number.
- Select your operating system from the dropdown menu.
- Download the latest driver for your printer.
- Run the downloaded file and follow the installation instructions.
3. Install the Printer Using a USB Cable
For printers without wireless capabilities, you can install them using a USB cable.
- Plug the USB cable into your printer and computer.
- Turn on the printer.
- Windows or macOS will often detect the printer and install the necessary drivers automatically.
- If the printer is not detected, use the manual steps described earlier to add it via the control panel or system preferences.
4. Set Up a Wireless Printer Without a Disc
Wireless printers allow you to print without physically connecting the device. Here’s how to set them up:
Steps for Wireless Setup:
- Connect the printer to your Wi-Fi network using its control panel.
- Refer to the printer manual for specific instructions.
- On your computer, go to the printer installation settings (as mentioned earlier).
- Search for your printer in the list of available devices.
- Select the printer and follow the on-screen setup prompts.
5. Use Generic Drivers for Older Printers
If your printer is outdated and the manufacturer no longer provides specific drivers, you can use generic drivers.
- Open the printer setup menu on your computer.
- Select Generic Printer Driver from the driver options.
- Complete the installation process.
Generic drivers may not provide advanced features, but they allow basic printing functions.
Troubleshooting Common Installation Issues
Printer Not Detected
- Check Connections: Ensure the USB cable is securely connected, or verify that the printer is on the same Wi-Fi network.
- Restart Devices: Restart your printer and computer to refresh the connection.
Driver Compatibility Issues
- Ensure you download the driver for the correct operating system version.
- Try running the driver installer in compatibility mode (for Windows).
Wireless Printer Not Connecting to Wi-Fi
- Double-check the Wi-Fi password entered on the printer.
- Ensure your Wi-Fi network is working properly.
- Move the printer closer to the router during setup.
Error Messages During Installation
- Note the exact error message and search for solutions on the manufacturer’s support page.
- Update your computer’s operating system, as outdated software may cause compatibility issues.
Additional Tips for Printer Installation Without a Disc
- Save Drivers for Future Use
After downloading the driver, save the file on a USB drive or cloud storage. This prevents you from needing to download it again if you reinstall the printer. - Use Printer Apps
Many printer manufacturers provide apps to simplify setup. For example:- HP Smart App for HP printers
- Canon PRINT App for Canon printers
- Epson Connect App for Epson printers
- Enable Automatic Updates
Allow your operating system to install updates automatically. This ensures you have the latest drivers and software for your printer.
Key Benefits of Installing Without a Disc
- Convenience: No need for physical discs or disc drives.
- Speed: Online driver downloads are often faster than using a disc.
- Up-to-Date Software: Manufacturer websites usually provide the latest drivers, improving performance and compatibility.
Installing a printer without a disc is simple and straightforward. Whether you use your operating system’s built-in features, download drivers manually, or set up a wireless connection, you can get your printer working in no time. By following the steps outlined in this guide, you can overcome installation challenges and start printing quickly. Save this guide for future reference, and enjoy hassle-free printer installation!