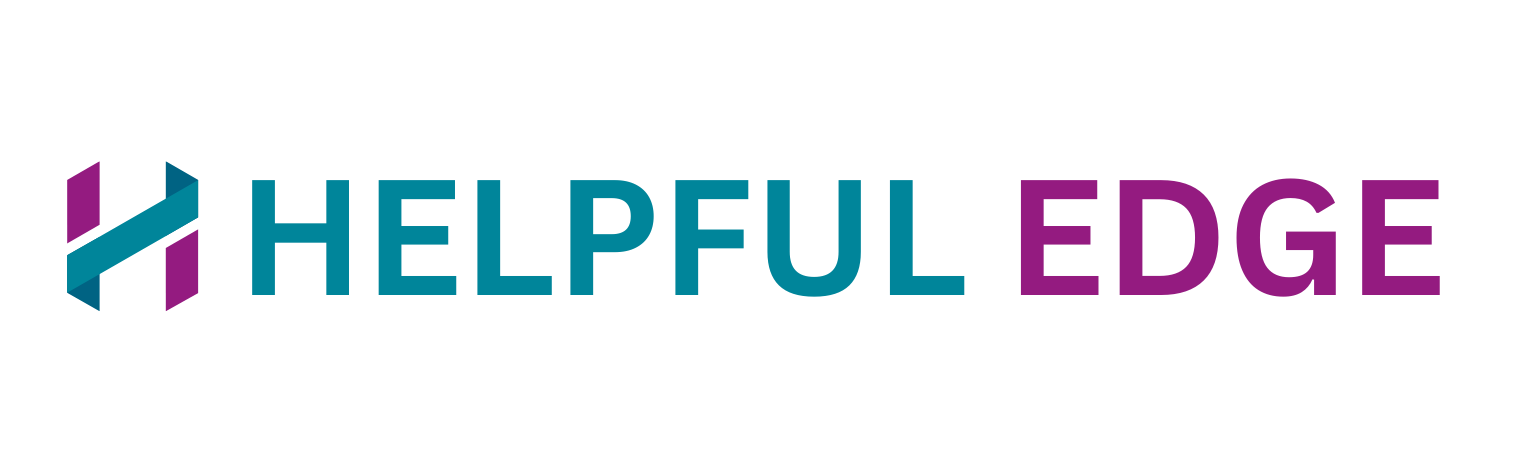If Your Computer’s Running Slow, Try These Simple Solutions
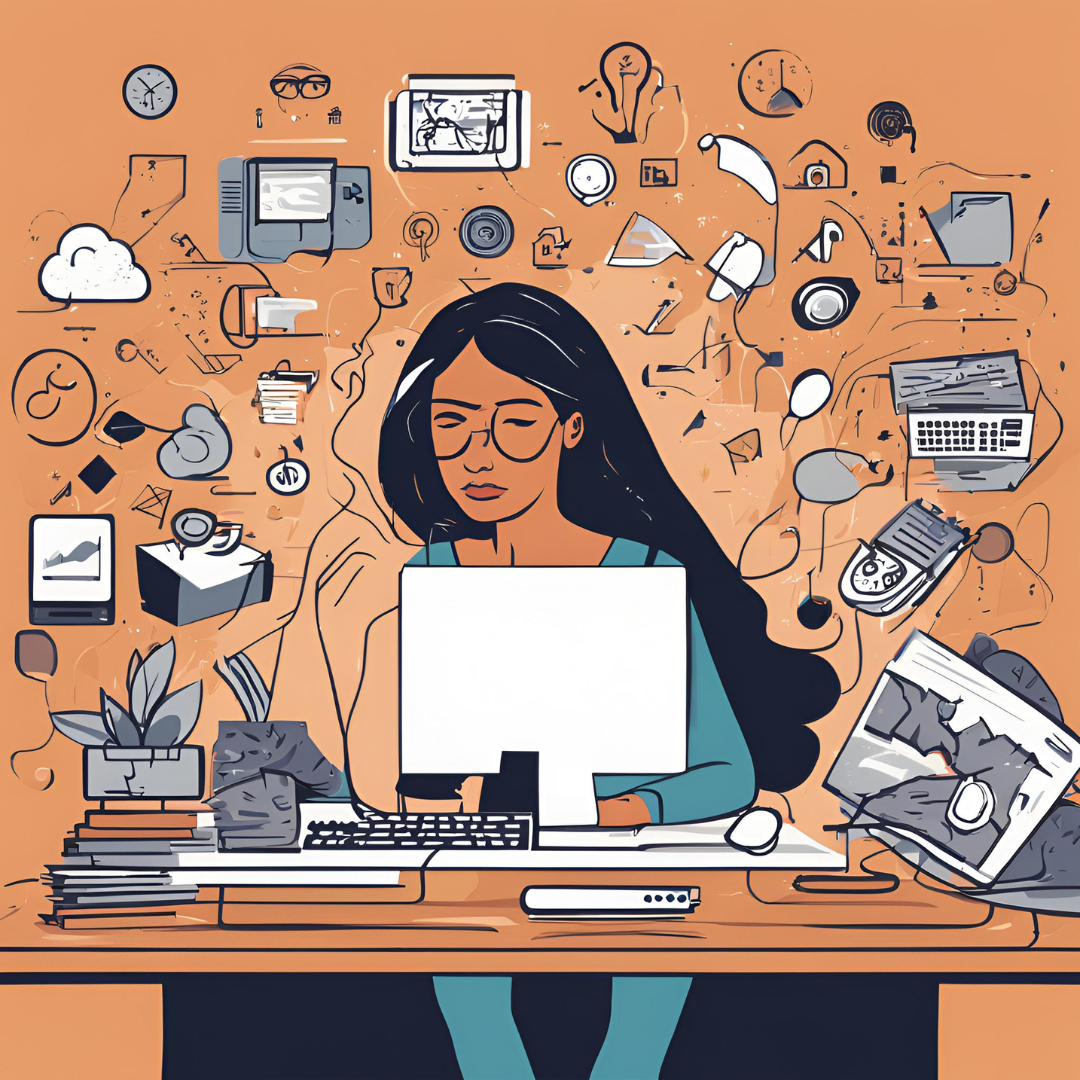
A slow computer can disrupt your productivity and cause unnecessary frustration. Luckily, you don’t need to be a tech expert to fix the issue. In this guide, we’ll cover simple solutions to improve your computer’s speed. Follow these steps to ensure smoother performance.
1. Restart Your Computer
A simple restart can resolve many speed issues. Restarting clears temporary files, stops unnecessary background processes, and refreshes system memory. If you leave your computer on for long periods, restarting it at least once a week can make a noticeable difference.
2. Check for Background Applications
Applications running in the background consume system resources, including memory and processing power. To identify and close these programs:
- For Windows:
- Press
Ctrl + Shift + Escto open Task Manager. - Click the Processes tab to see which apps use the most resources.
- End processes you don’t need by selecting them and clicking End Task.
- Press
- For macOS:
- Open Activity Monitor (search for it using Spotlight:
Cmd + Space). - Check CPU and memory usage for running processes.
- Quit unnecessary applications by selecting them and clicking the X button.
- Open Activity Monitor (search for it using Spotlight:
3. Clear Temporary Files
Temporary files and cached data can accumulate over time, taking up valuable disk space. Regularly clearing these files can improve system performance.
- For Windows:
- Press
Win + R, typetemp, and press Enter. - Delete all files in the folder.
- Repeat the process with
%temp%andprefetch.
- Press
- For macOS:
- Open Finder.
- Go to
~/Library/Caches/. - Delete unnecessary cache files.
4. Free Up Disk Space
Low storage space can slow your computer. Free up space by removing unnecessary files or moving them to external storage. You can also use built-in tools to clean your disk.
- For Windows:
- Open Disk Cleanup by typing it in the Start menu.
- Select the drive you want to clean.
- Check the boxes for files you want to delete, such as temporary files and system logs.
- Click OK and confirm.
- For macOS:
- Click the Apple menu and select About This Mac.
- Go to the Storage tab and click Manage.
- Follow suggestions to optimize storage.
5. Uninstall Unnecessary Programs
Over time, you may install programs you no longer use. These applications take up disk space and may run background processes that slow your computer. Remove them:
- For Windows:
- Open Settings (
Win + I). - Go to Apps > Apps & Features.
- Select the app you want to uninstall and click Uninstall.
- Open Settings (
- For macOS:
- Open Finder and go to the Applications folder.
- Drag the app you want to delete to the Trash.
- Empty the Trash to free up space.
6. Disable Startup Programs
Many applications start automatically when you turn on your computer, slowing boot time and using resources. Disable unnecessary startup programs:
- For Windows:
- Press
Ctrl + Shift + Escto open Task Manager. - Go to the Startup tab.
- Right-click unnecessary programs and select Disable.
- Press
- For macOS:
- Open System Preferences and click Users & Groups.
- Select your user account.
- Click the Login Items tab.
- Select apps you don’t want to start automatically and click the – button.
7. Update Your Software
Outdated software can cause performance issues and security risks. Ensure your operating system and applications are up to date:
- For Windows:
- Go to Settings (
Win + I) > Update & Security > Windows Update. - Click Check for updates.
- Go to Settings (
- For macOS:
- Open the Apple menu and select System Preferences.
- Click Software Update and install any available updates.
8. Scan for Malware and Viruses
Malware can significantly slow down your computer. Use trusted antivirus software to scan for and remove threats. Many operating systems also offer built-in tools:
- For Windows:
- Open Windows Security (
Win + I, then go to Privacy & Security). - Run a Quick Scan or Full Scan under the Virus & Threat Protection tab.
- Open Windows Security (
- For macOS:
- Use a third-party antivirus program to scan for malware, as macOS does not include a built-in scanner.
9. Upgrade Your Hardware
If your computer is still slow after following the steps above, consider upgrading its hardware. Common upgrades include:
- Add More RAM: Increasing your computer’s memory helps it handle multiple tasks efficiently.
- Replace Your Hard Drive with an SSD: Solid-state drives (SSDs) are faster than traditional hard drives and can improve overall speed.
- Upgrade Your Graphics Card: If you use your computer for gaming or graphic-intensive tasks, a better graphics card can enhance performance.
10. Adjust Visual Effects
Visual effects can make your computer look good, but they may slow it down. Adjusting these settings can improve performance.
- For Windows:
- Search for Adjust the appearance and performance of Windows in the Start menu.
- Select Adjust for best performance or customize the settings to disable unnecessary effects.
- For macOS:
- Open System Preferences and go to Accessibility.
- Check options like Reduce Transparency and Reduce Motion.
11. Defragment Your Hard Drive
Fragmented files can slow disk access times. Defragmenting your drive reorganizes files for faster access.
- For Windows:
- Open the Defragment and Optimize Drives tool by typing it in the Start menu.
- Select your drive and click Optimize.
- Note: macOS does not require manual defragmentation, as the operating system automatically manages file organization.
12. Reset or Reinstall Your Operating System
If all else fails, resetting or reinstalling your operating system can resolve persistent issues. This step will remove unnecessary files and restore system performance.
- For Windows:
- Go to Settings > Update & Security > Recovery.
- Click Reset this PC and follow the instructions.
- For macOS:
- Restart your Mac and hold
Cmd + Rduring boot. - Select Reinstall macOS from the macOS Utilities menu.
- Restart your Mac and hold
13. Use Lightweight Applications
Switching to lightweight alternatives for resource-heavy software can also improve performance. For example:
- Replace large office suites with simpler tools like Google Docs.
- Use lightweight browsers like Firefox or Microsoft Edge instead of Chrome if your system has limited RAM.
14. Keep Your System Clean
Regular maintenance ensures your computer runs smoothly. Follow these habits to maintain performance:
- Delete unused files and programs regularly.
- Empty your Recycle Bin or Trash.
- Organize files into folders to reduce clutter.
A slow computer doesn’t always mean it’s time to buy a new one. Often, following these simple steps can restore its performance. Start with basic solutions like restarting, clearing temporary files, and closing background applications. If necessary, consider hardware upgrades or reinstalling your operating system. Regular maintenance is key to keeping your computer running smoothly.